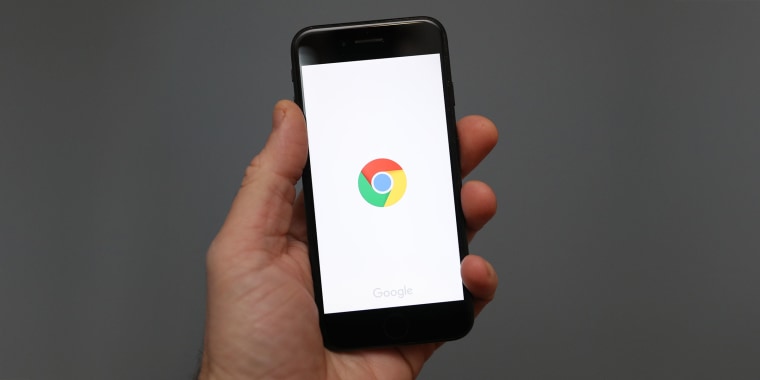As you surf the web, internet browsers collect data about your preferences, searches, and internet history. It's a good idea to periodically delete your history or clear your cache (or the collection of stored data, like your browser history), in order to keep your browser running optimally.
On the downside, you might lose conveniences like saved passwords or auto-fill templates for online forms. But your browser will run faster and your internet privacy will be much more secure.
If you want to clear your Google chrome history and clear your browser, here's a step-by-step guide. You can also easily delete a google gmail account.
1. Open Google Chrome on your computer. Click the 3 dots in the top right corner of the application.
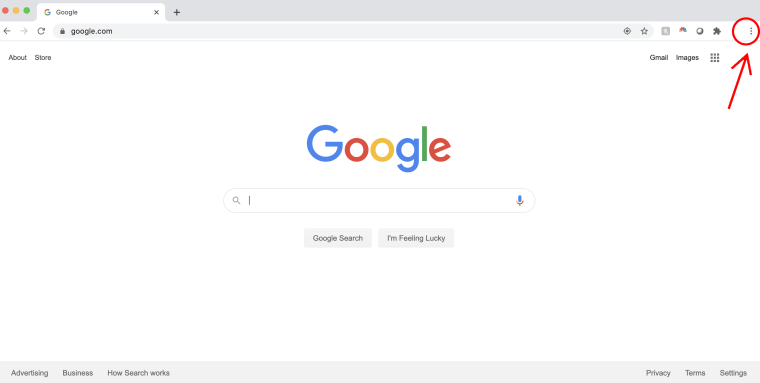
2. Click "History"
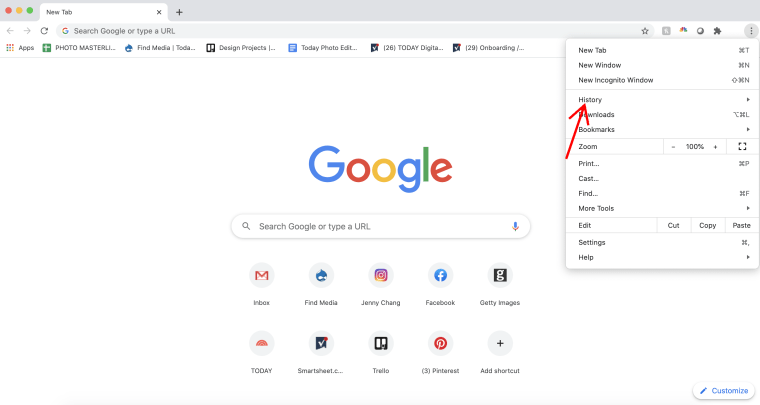
3. Click "Clear Browsing Data"
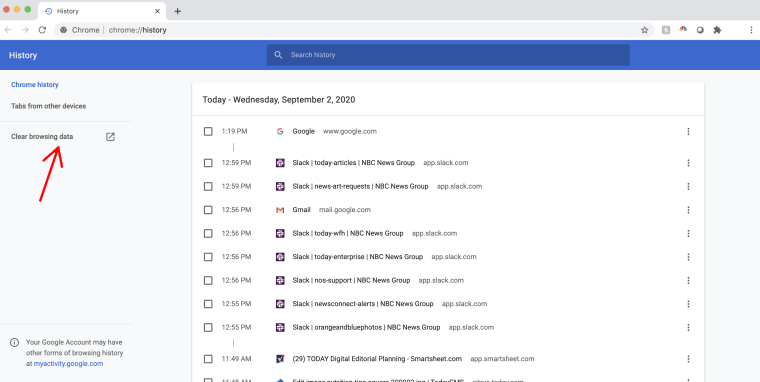
A box with a list of options will appear in the center of the screen.
4. Clear your history based on your preferences
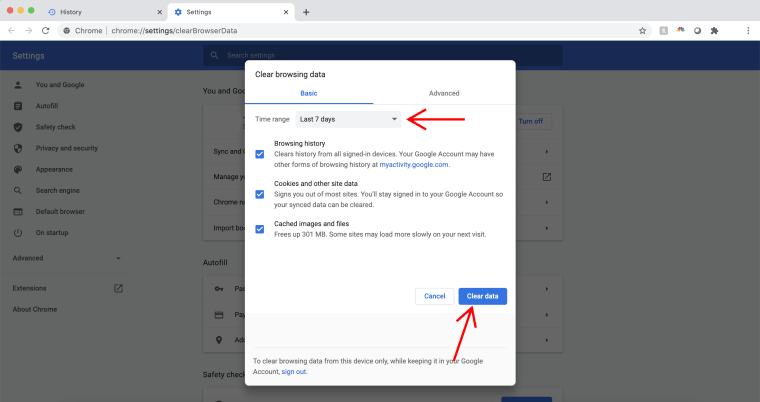
From the drop-down menu you can select how much history you want to delete. If you want to delete your entire browser history, select "all time." Check the boxes for what you want to erase, being sure to include "browsing history." Click "clear data" to complete the process.